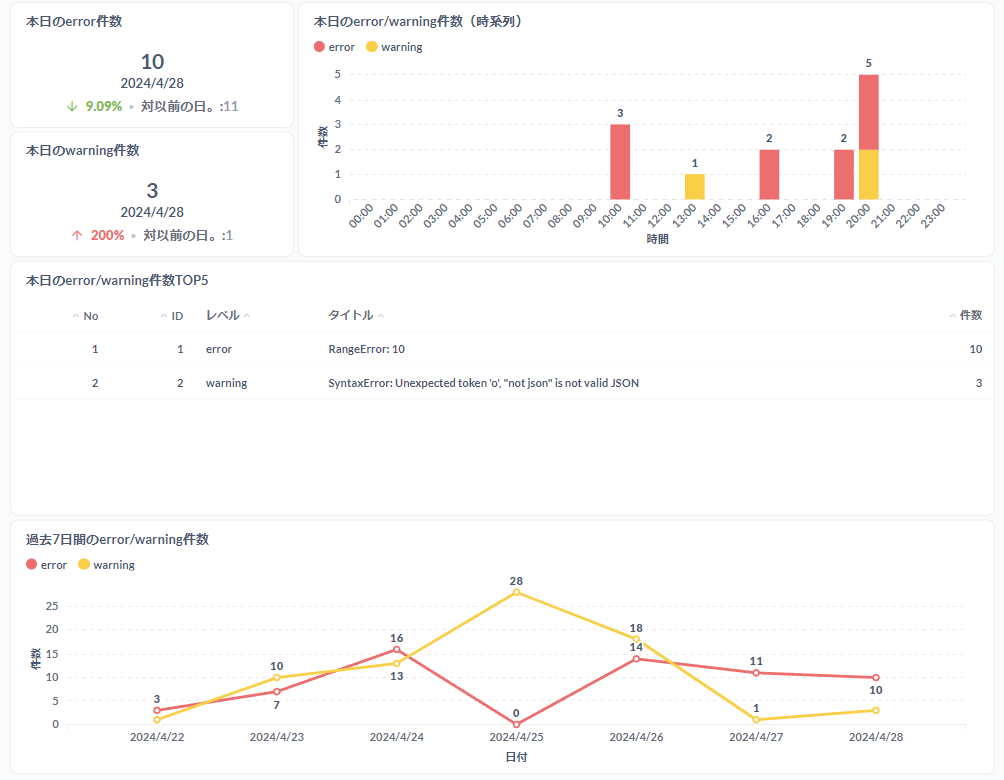- Published on
n8nを使ったエラー通知フローの作成
本記事ではWebアプリケーションで発生したエラーを通知する簡単なワークフローを作成します。
フロー概要
作成するワークフローは以下のようになります。 まず、Webアプリケーションで発生したエラーをトラッキングツールに自動登録します。その後にエラー内容をチャットに送信して通知します。
システム構成
今回のシステム構成は下図のようになります。Cloudflare Workersでエラーが発生した場合にHetzner Cloudに配置したGlitchTipにエラー内容を送信します。n8nがGlitchTipに登録されたエラーを一定間隔で取得しチャットに送信して通知します。Metabaseで発生したエラーの集計を行い、グラフ表示します。
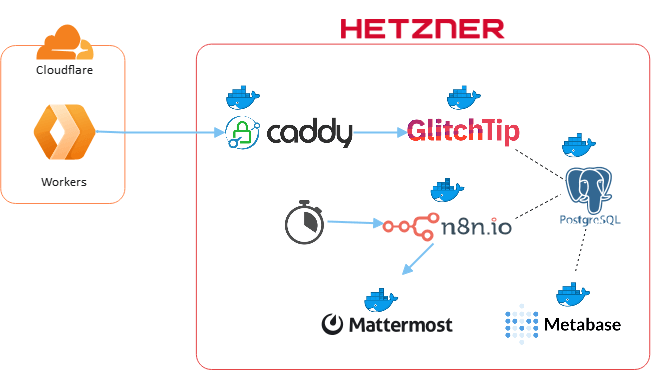
| Resource | Usage | Hosting Type | Licensing Model |
|---|---|---|---|
| Cloudflare Workers | エラー発生源となるアプリケーション | Managed Service | Freemium Proprietary |
| GlitchTip | エラーのトラッキングを行う | Self Hosting(Docker container on Hetzner Cloud) | Freemium Open Source |
| Caddy | バックエンドサービスに対するHTTPS通信を中継、SSLオフロードやIPアドレスによるアクセス制限などを行う | Self Hosting(Docker container on Hetzner Cloud) | Free Open Source |
| n8n | 一定間隔でワークフローを実行する | Self Hosting(Docker container on Hetzner Cloud) | Freemium Open Source |
| Mattermost | エラー内容の通知先 | Self Hosting(Docker container on Hetzner Cloud) | Freemium Open Source |
| Metabase | エラーの集計およびグラフ表示を行う | Self Hosting(Docker container on Hetzner Cloud) | Freemium Open Source |
| PostgreSQL | エラー内容の保存および各バックエンドサービスのデータストアとして使用する | Self Hosting(Docker container on Hetzner Cloud) | Free Open Source |
フローの作成
エラー内容の送信および登録
エラーの発生源となるアプリケーションをCloudflare Workers上に作成します。アプリケーションはフレームワークのHonoを使用し、エラーの送信はHonoのSentryミドルウェアを使用します(エラーの送信先となるGlitchTipはSentryのAPIと互換性があるためそのまま使用可能です)。簡単なサンプルコードは以下のようになります。
プログラム内で意図的にエラーを発生させ、captureException関数でエラー内容を送信しています。エラーはinfo、warning、errorの3つのレベルで送信しており、その他にdebug、log,fatalが指定可能です(fatal>error>warning>info=log>debug)。
SentryクライアントのDSN(Data Source Name)に設定する値はGlitchTipのプロジェクト設定画面から確認することができます。
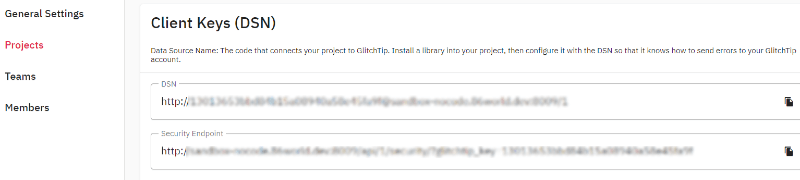
import { Hono } from 'hono'
import { sentry } from '@hono/sentry'
type Bindings = {
SENTRY_DSN: string
SENTRY_RELEASE: string
CUSTOM_PORT: string
}
const app = new Hono<{ Bindings: Bindings }>()
app.use('*', async (c, next) => {
await sentry({
dsn: c.env.SENTRY_DSN,
release: c.env.SENTRY_RELEASE,
transportOptions: {
headers: {
"X-CUSTOM-PORT": c.env.CUSTOM_PORT
}
}
}).call(null, c, next)
})
app.get('/:id{[0-9]+}', (c) => {
const { id } = c.req.param()
switch (id) {
case '1':
case '2':
case '3':
case '4':
case '5':
c.get('sentry').captureException(new Error(id), { captureContext: { level: 'info' } })
break;
case '6':
case '7':
case '8':
case '9':
try {
JSON.parse('not json')
} catch (e) {
c.get('sentry').captureException(e, { captureContext: { level: 'warning' } })
}
break;
default:
throw new RangeError(id)
}
return c.text('Hello World!')
})
app.onError((e, c) => {
c.get('sentry').captureException(e, { captureContext: { level: 'error' } })
return c.text('Internal Server Error', 500)
})
export default appNote
今回各バックエンドサービスには8080、8081...のようにカスタムポートを割り当て、Caddy側でポートに応じて各サービスにトラフィックを転送していますが、本記事の執筆時点ではcaptureExceptionの中で使用するfetch関数にカスタムポート付のURLを指定しても、Cloudflare Workers側でカスタムポートが無視されてしまいます(例えばfetch関数にhttps://example.com:8080を指定してもhttps://example.comになってしまう)。 そのため、サービス固有のカスタムヘッダーX-CUSTOM-PORTをセットし、Caddy側でこのヘッダーを見てトラフィックを転送するようにしています。
上記のプログラムをCloudflareにデプロイしてリクエストを送信してみます。送信後にGlitchTipを確認すると下図のようにissueが登録されていることが確認できます。
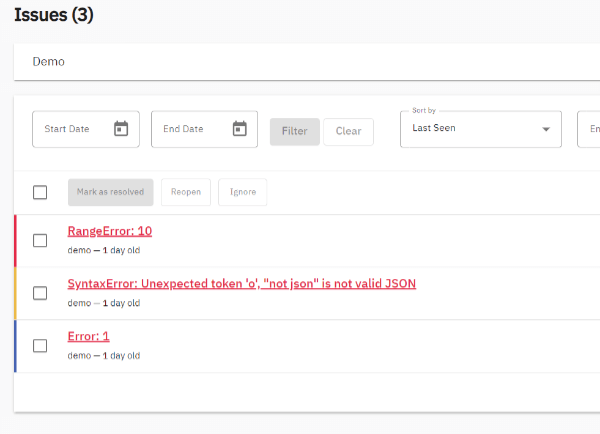
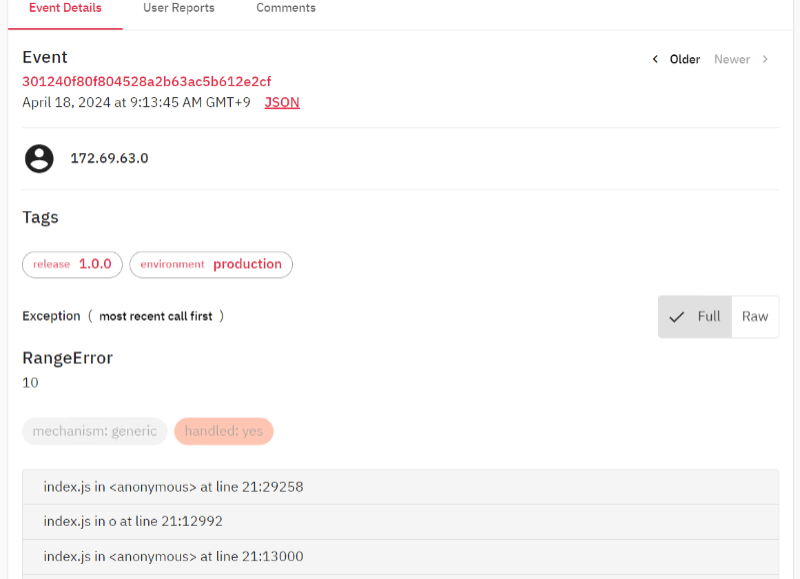
ただし、このままだとJavaScriptにトランスパイルされた後のスタックトレースが出力されてしまい原因調査が行いにくくなってしまいます。
RangeError:10
at <anonymous> (index.js:21:29258)
at o (index.js:21:12992)
at <anonymous> (index.js:21:13000)
at <anonymous> (index.js:21:8979)
at <anonymous> (index.js:21:28885)
at o (index.js:21:12992)
at <anonymous> (index.js:21:12734)
at <anonymous> (index.js:21:20348)
at _s.dispatch (index.js:21:20526)
at _s.fetch (index.js:21:20549)そこで、sentry-cliを使用してGlitchTipにSource Mapを連携し、TypeScriptファイルの内容で出力するようにしたいと思います。
まず最初に以下のコマンドを実行して認証を行います。
sentry-cli --url <GlitchTipのURL> login指示に従って進むとブラウザが起動してトークン発行画面に誘導されますのでトークンを発行します。

発行したトークンをシェル画面に入力するとホームディレクトリ直下の.sentryclircファイルにトークンが保存されます。

sentry-cliはデフォルトではsentry.ioに接続するようになっています。そこで、.sentryclircにURLを追加してGlitchTipに接続するように変更します。
[auth]
token=<保存されたトークン>
[defaults]
url=<GlitchTipのURL>これでsentry-cliの準備は整いましたので、Source Mapを作成してGlitchTipにアップロードします。コマンドは以下のようになります。リリースのバージョンはCloudflare Workersで設定したSENTRY_RELEASEと同じ値を指定します。
wrangler deploy --dry-run --outdir=dist src/index.ts
sentry-cli releases new <リリースのバージョン> --finalize --org <GlitchTipで作成した組織のslug> --project <GlitchTipで作成したプロジェクトのslug> && \
sentry-cli releases files <リリースのバージョン> upload-sourcemaps ./dist --org <GlitchTipで作成した組織のslug> --project <GlitchTipで作成したプロジェクトのslug>アップロードが完了するとGlitchTipのリリースの画面にアップロードしたバージョンが表示されます。

この状態で再度リクエストを送信してみます。そうすると今度は以下のように登録されます。
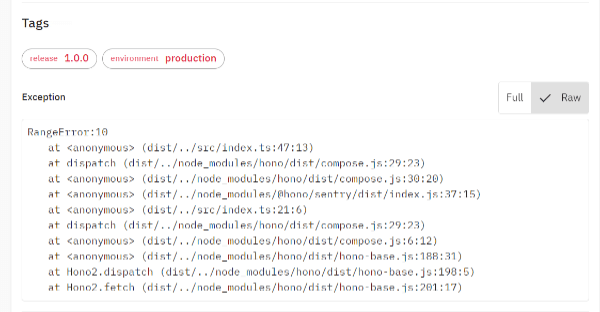
RangeError:10
at <anonymous> (dist/../src/index.ts:47:13)
at dispatch (dist/../node_modules/hono/dist/compose.js:29:23)
at <anonymous> (dist/../node_modules/hono/dist/compose.js:30:20)
at <anonymous> (dist/../node_modules/@hono/sentry/dist/index.js:37:15)
at <anonymous> (dist/../src/index.ts:21:6)
at dispatch (dist/../node_modules/hono/dist/compose.js:29:23)
at <anonymous> (dist/../node_modules/hono/dist/compose.js:6:12)
at <anonymous> (dist/../node_modules/hono/dist/hono-base.js:188:31)
at Hono2.dispatch (dist/../node_modules/hono/dist/hono-base.js:198:5)
at Hono2.fetch (dist/../node_modules/hono/dist/hono-base.js:201:17)これでアプリケーションで発生したエラーをトラッキングツールに登録するまでの仕組みが完成しましたので、次にエラー内容を通知するワークフローを作成します。
エラー内容の通知
エラー内容の通知は以下のような流れで行います。 まず、トラッキングツール経由で保存されたエラー情報を1分間隔でポーリングします。新しいエラーが登録されていればレポート参照用DBに保存し、チャットツールに通知します。レポート参照用DBに保存したエラー情報はBIツールを使って集計・グラフ表示します。
新規エラーのポーリング
ワークフローを一定間隔で起動するためにScheduleノードを追加します(ノードパネルからOn a scheduleを選択)。

ノードを追加して設定パネルで以下のように設定します。
| Name | Value |
|---|---|
| Trigger Interval | Minutes |
| Minutes Between Triggers | 1 |
次にエラー情報を照会するためのノードを追加します。GlitchTipにはエラー情報を照会するためのREST APIも提供されていますがワークフローが複雑になるため、Postgresノード(ノードパネルのAction in an appから選択)を使ってDBを直接参照します。
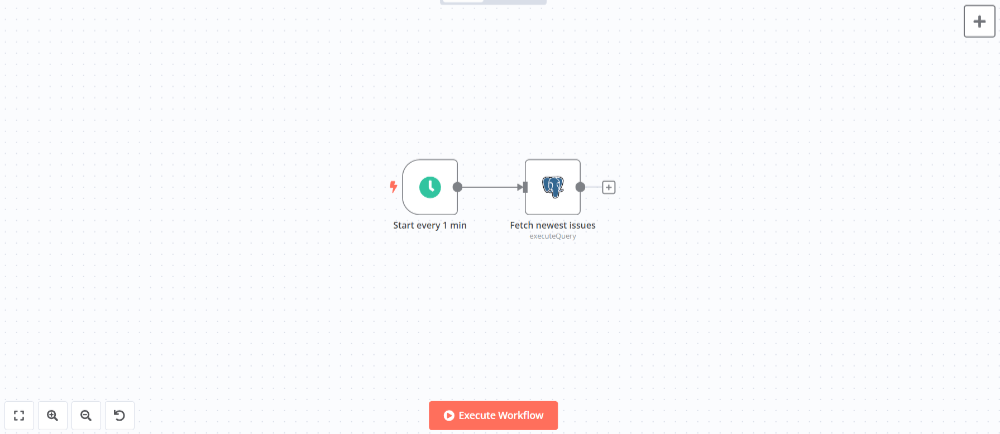
ノードを追加して設定パネルで以下のように設定します。
| Name | Value |
|---|---|
| Credential to connect with | GlitchTipのDB接続情報を設定 |
| Operation | Execute Query |
| Query | 下記のSQLクエリを入力 |
| Options - Query Parameters | {{ $json.timestamp }} |
SELECT
iss.id,
iss.level,
iss.metadata,
iss.title,
iss.type,
iss.last_seen,
pj.id AS project_id,
pj.name AS project_name,
iss.count AS count
FROM
issue_events_issue AS iss
INNER JOIN projects_project AS pj ON iss.project_id = pj.id
WHERE
iss.is_deleted = false
AND iss.status = 0
AND iss.last_seen + (interval '1.5 minute') > $1::TIMESTAMP WITH TIME ZONEImportant
SQLクエリに他のノードの出力データを直接読み込むことはSQLインジェクションにつながるリスクがあるため極力避けるようにしてください。クエリパラメーターを使用するとデータが自動的にサニタイズされるため安全にSQLクエリを実行することができます。
上記Postgresノードでエラー情報が取得できた場合は、取得した情報1件1件に対してDB保存およびメッセージ通知を行いますので、Loop Over Itemsノード(ノードパネルのFlowから選択)を使って繰り返しフローを作成します。

エラー情報の登録
レポート参照用のDBにエラー情報を登録するために以下のようなテーブルを用意します。
# \d issues
Table "public.issues"
Column | Type | Collation | Nullable | Default
--------------+--------------------------+-----------+----------+------------------------------------
id | integer | | not null | nextval('issues_id_seq'::regclass)
issue_id | bigint | | not null |
level | character varying | | not null |
metadata | jsonb | | not null |
title | character varying | | not null |
type | smallint | | not null |
last_seen | timestamp with time zone | | not null |
project_id | bigint | | not null |
project_name | character varying | | not null |
count | integer | | not null |
created_at | timestamp with time zone | | | now()GlitchTipから取得したエラー情報に対して以下の処理を行い上記テーブルに登録します。
- エラー情報のレベルを数値(1,2,3,...)から文字列(debug,info,warning,...)に変換する
- エラーレベルがdebugとinfoの場合は登録および通知対象外とする
- 前回ポーリング時から新たに発生したエラーの件数をGlitchTipのDBから集計する
まず、レベルを数値から文字列に変換するためにCodeノードを追加します(ノードパネルのData transformationから選択)。
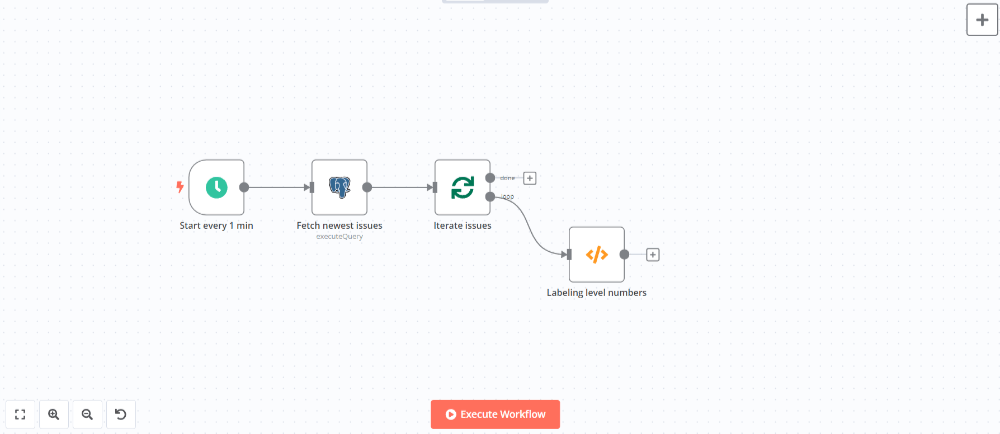
ノードを追加して設定パネルのコード入力欄に以下のJavaScriptを入力します。
const levels = ['debug', 'info', 'warning', 'error', 'fatal']
for (const item of $input.all()) {
const level = parseInt(item.json.level)
item.json.level_label = levels[level - 1]
}
return $input.all()エラーレベルがdebugやinfoは登録対象外とするためにIfノードを追加してdebugやinfoは繰り返しフローの開始地点に戻るようにします(ノードパネルのFlowから選択)。
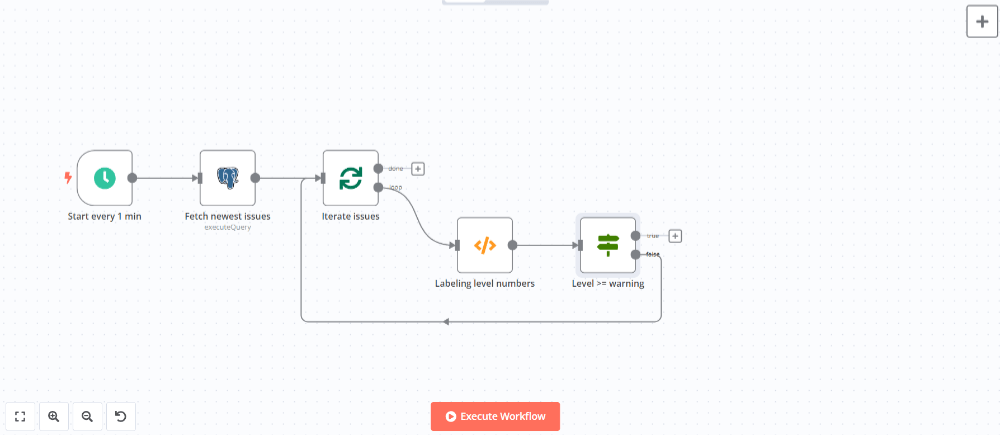
ノードを追加して設定パネルで以下のように設定します。
| Name | Value |
|---|---|
| Conditions | Number |
| Value 1 | {{ $json.level }} |
| Operation | Larger or Equal |
| Value 2 | 3 |
trueブランチにPostgresノードを追加して前回ポーリング時から新たに発生したエラーの件数を集計します。
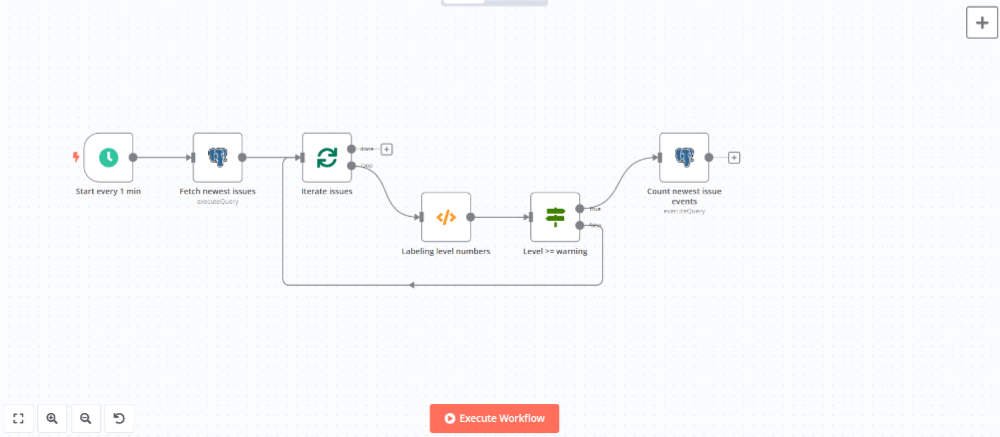
ノードを追加して設定パネルで以下のように設定します。
| Name | Value |
|---|---|
| Credential to connect with | GlitchTipのDB接続情報を設定 |
| Operation | Execute Query |
| Query | 下記のSQLクエリを入力 |
| Options - Query Parameters | {{ $json.id }},{{ $('前出Scheduleノードの名前').item.json.timestamp }} |
SELECT
COUNT(*) AS count
FROM
issue_events_issueevent
WHERE
issue_id = $1
AND received + (interval '1.5 minute') > $2::TIMESTAMP WITH TIME ZONEPostgresノードを追加してレポート参照用のDBにエラー情報を登録します。
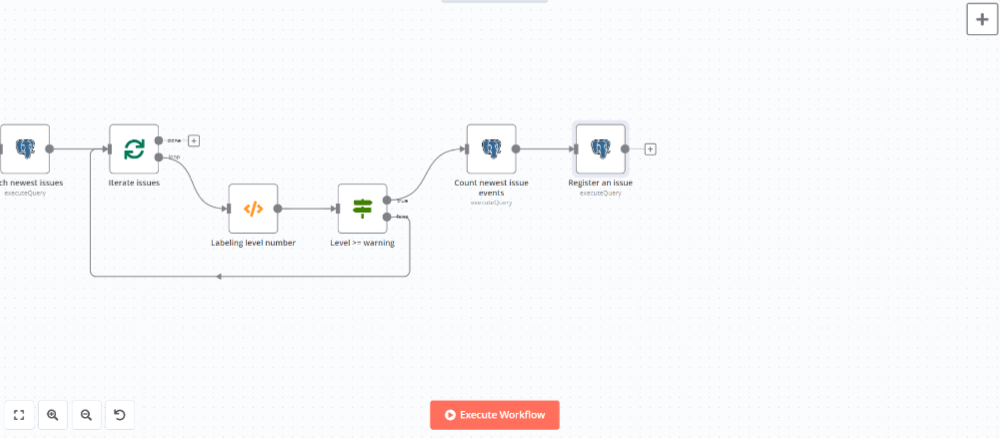
ノードを追加して設定パネルで以下のように設定します。
| Name | Value |
|---|---|
| Credential to connect with | レポート参照用DBの接続情報を設定 |
| Operation | Execute Query |
| Query | 下記のSQLクエリを入力 |
| Options - Query Parameters | {{ $('前出Codeノードの名前').item.json.id }},{{ $('前出Codeノードの名前').item.json.level_label }},{{ JSON.stringify($('前出Codeノードの名前').item.json.metadata) }},{{ $('前出Codeノードの名前').item.json.title }},{{ $('前出Codeノードの名前').item.json.type }},{{ $('前出Codeノードの名前').item.json.last_seen }},{{ $('前出Codeノードの名前').item.json.project_id }},{{ $('前出Codeノードの名前').item.json.project_name }},{{ $json.count }} |
INSERT INTO issues (issue_id, level, metadata, title, type, last_seen, project_id, project_name, count)
VALUES ($1, $2, $3, $4, $5, $6::TIMESTAMP WITH TIME ZONE, $7, $8, $9)Ifノードを追加して登録に失敗した場合は繰り返しフローの開始地点に戻るようにします。
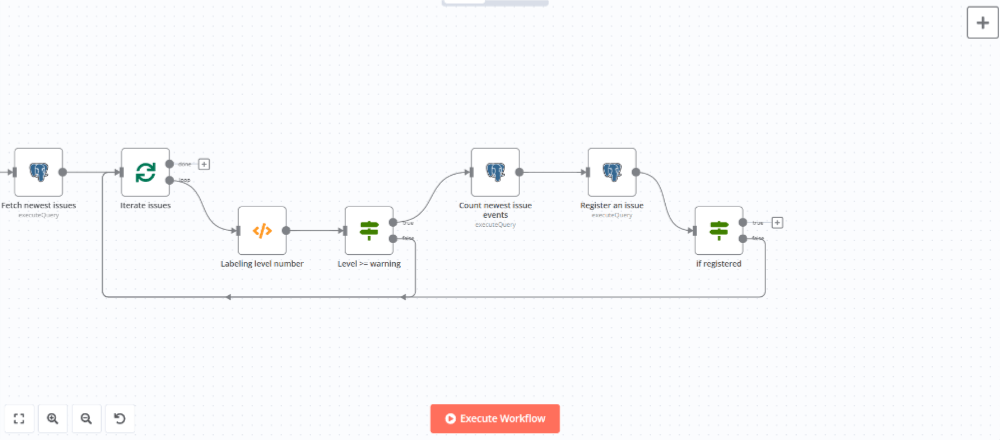
ノードを追加して設定パネルで以下のように設定します。
| Name | Value |
|---|---|
| Conditions | Boolean |
| Value 1 | {{ $json.success }} |
| Operation | Equal |
| Value 2 | {{ true }} |
エラー情報のメッセージ通知
同一エラーが大量に発生してチャットが通知であふれてしまわないように、同一エラーの通知は1時間に1回のみにしたいと思います。
まず、Postgresノードを追加して直近1時間以内に同一エラーが発生していないかどうかを確認します。
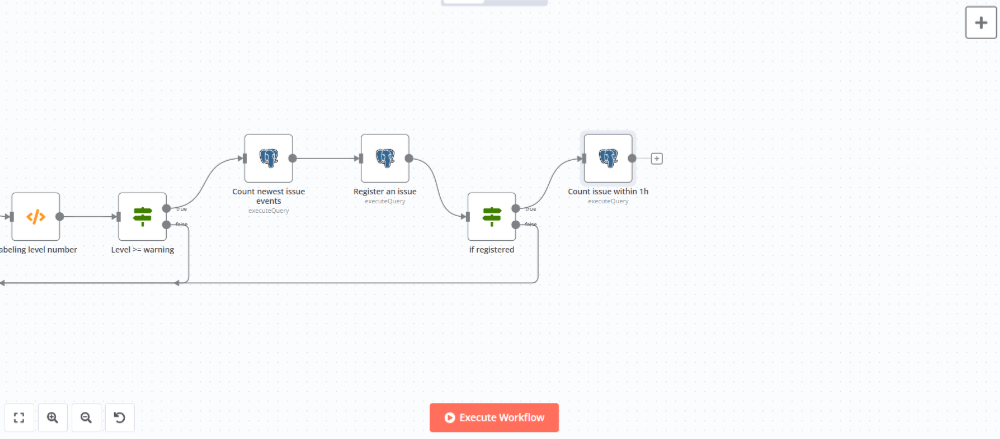
ノードを追加して設定パネルで以下のように設定します。
| Name | Value |
|---|---|
| Credential to connect with | レポート参照用DBの接続情報を設定 |
| Operation | Execute Query |
| Query | 下記のSQLクエリを入力 |
| Options - Query Parameters | {{ $('前出Codeノードの名前').item.json.id }},{{ $('前出Codeノードの名前').item.json.level_label }},{{ JSON.stringify($('前出Codeノードの名前').item.json.metadata) }},{{ $('前出Codeノードの名前').item.json.title }},{{ $('前出Codeノードの名前').item.json.type }},{{ $('前出Codeノードの名前').item.json.last_seen }},{{ $('前出Codeノードの名前').item.json.project_id }},{{ $('前出Codeノードの名前').item.json.project_name }},{{ $json.count }} |
SELECT
COUNT(*) AS count
FROM
issues
WHERE
issue_id = $1
AND last_seen BETWEEN $2::TIMESTAMP WITH TIME ZONE - (interval '1 hour')
AND $2::TIMESTAMP WITH TIME ZONEIfノードを追加して既に同一のエラーがDBに登録されている場合は繰り返しフローの開始地点に戻るようにします。
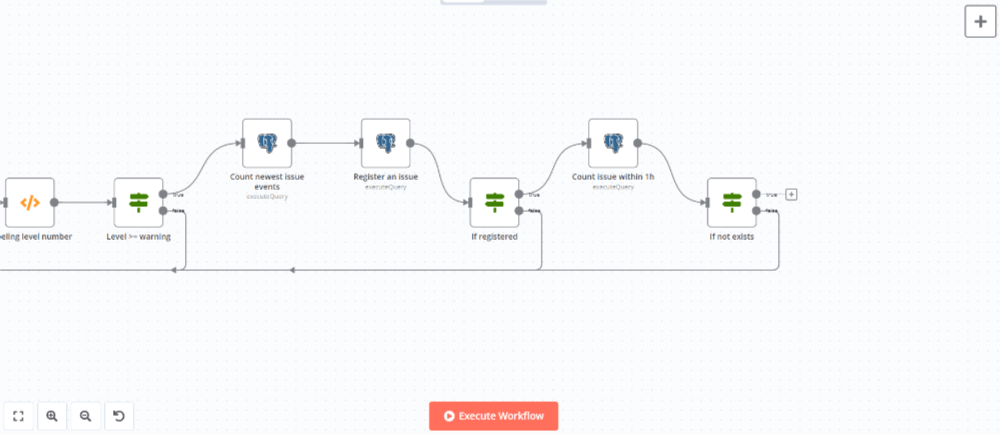
ノードを追加して設定パネルで以下のように設定します。
| Name | Value |
|---|---|
| Conditions | Number |
| Value 1 | {{ parseInt($json.count) }} |
| Operation | Equal |
| Value 2 | 1 |
trueブランチにMattermostノード(ノードパネルのAction in an appから選択)を追加してメッセージを送信します。送信後に繰り返しフローの開始地点に戻るようにします。
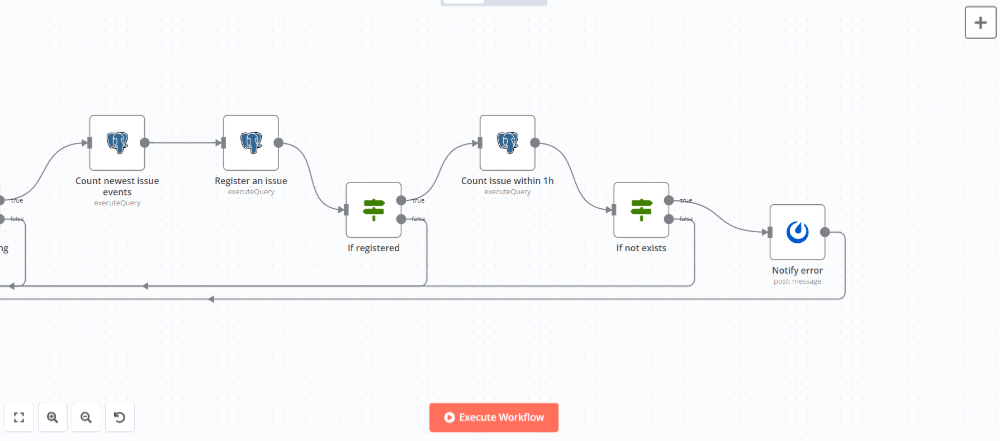
ノードを追加して設定パネルで以下のように設定します。
| Name | Value |
|---|---|
| Credential to connect with | Mattermostで発行したアクセストークンとMattermostのURL(http://(Mattermostのサービス名):8065/)を設定 |
| Resource | Message |
| Operation | Post |
| Channel Name or ID | 投稿したいチャネルのIDを設定 |
| Message | 下記のメッセージを入力 |
The following error has occurred.
>Title: {{ $('前出Codeノードの名前').item.json.title }}
>Project: {{ $('前出Codeノードの名前').item.json.project_name }}
>Level: {{ $('前出Codeノードの名前').item.json.level_label }}
>Occurred at: {{ $('前出Codeノードの名前').item.json.last_seen }}
>File: {{ $('前出Codeノードの名前').item.json.metadata.filename }}これでワークフローは完成です。ワークフローの全体像は以下のようになります。
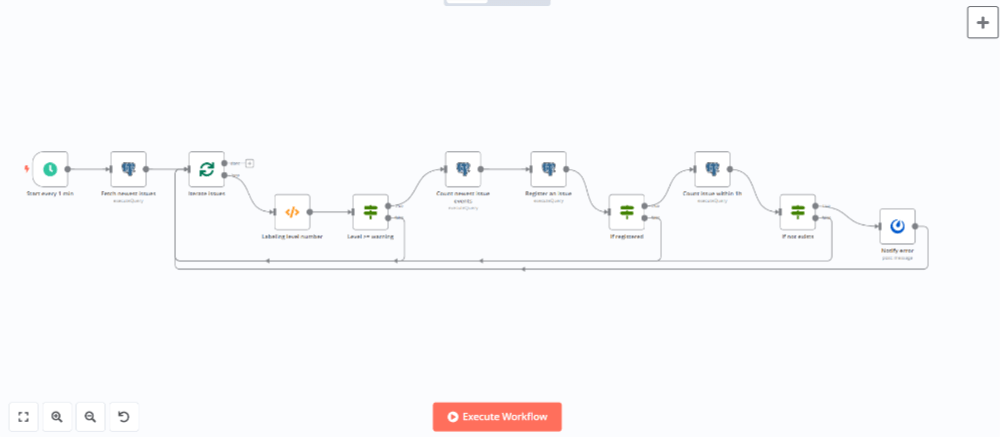
実際にワークフローを実行してみます。1分間隔でワークフローが実行され、エラーの有無によって処理が分岐していることが確認できます。
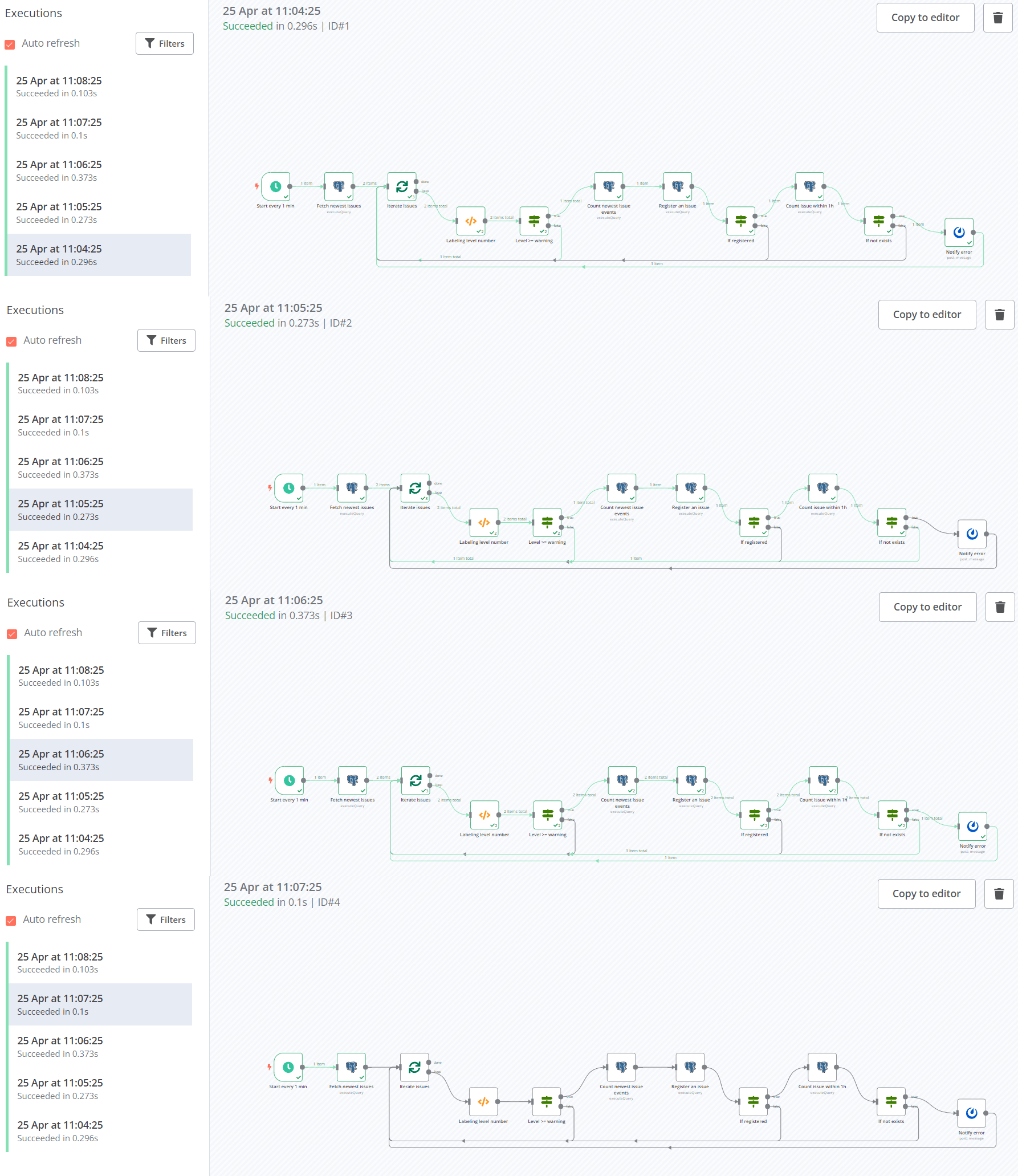
Mattermostにアクセスするとエラー情報が通知されていることが確認できます。
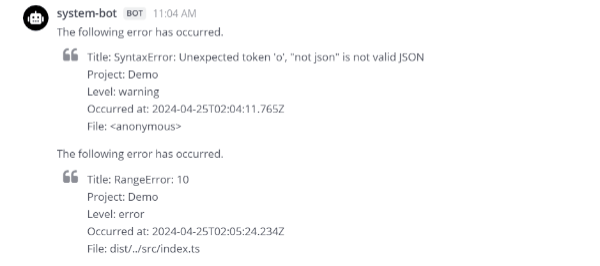
エラーレポートの表示
最後にMetabaseを使ってレポート参照用DBに保存したエラー情報を以下の内容で可視化します。
- 本日のerror/warning件数および前日比
- 本日のerror/warning件数(時系列)
- 本日のerror/warning件数TOP5
- 過去7日間のerror/warning件数推移
Metabaseで作業しやすいように事前に過去30日分のerror/warning件数を集計したビューを作成しておきます。
CREATE VIEW last_30days_issue_total
AS
SELECT
cal.last_seen::DATE AS date,
cal.level,
COALESCE(issue_count.total, 0) AS total
FROM
(
SELECT
DATE_TRUNC('day', last_seen) AS last_seen,
level,
SUM(count) AS total
FROM
(
SELECT
*
FROM
issues
WHERE
last_seen >= DATE_TRUNC('DAY', now()) - INTERVAL '6 DAYS'
AND last_seen < DATE_TRUNC('DAY', now()) + INTERVAL '30 DAYS'
) AS wk_issue
GROUP BY
DATE_TRUNC('day', last_seen),
level
) AS issue_count
RIGHT OUTER JOIN (
SELECT
g.day AS last_seen,
level,
0 AS count
FROM
GENERATE_SERIES(
DATE_TRUNC('DAY', now()) - INTERVAL '30 DAYS',
DATE_TRUNC('DAY', now()),
'1 DAYS'
) AS g(day) CROSS
JOIN (
SELECT
*
FROM
(
VALUES
('error'),
('warning')
) AS t(level)
)
) AS cal ON cal.last_seen = issue_count.last_seen
AND cal.level = issue_count.level
ORDER BY
date本日のerror/warning件数および前日比
+NEWボタンからSQLクエリを選択して以下のクエリを入力し実行します。
SELECT
date,
total
FROM
last_30days_issue_total
WHERE
date >= DATE_TRUNC('DAY', now()) - INTERVAL '1 DAYS'
AND
level = 'error'実行結果が表示されたらビジュアライゼーションボタンからトレンドを選択します。 デフォルトでは前日の件数との比較がマイナスのときに文字がネガティブカラー(赤色)で表示されるため、表示設定で+/ーの色を入れ替えるをONにしてポジティブカラー(緑色)で表示されるように変更します。
上記設定が完了すると以下のようにエラー件数および前日比が表示されます。
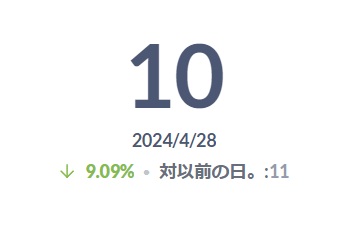
ワーニングもエラーと同様に以下のクエリを用いて作成します。
SELECT
date,
total
FROM
last_30days_issue_total
WHERE
date >= DATE_TRUNC('DAY', now()) - INTERVAL '1 DAYS'
AND
level = 'warning'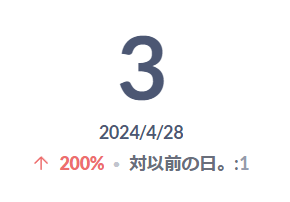
本日のerror/warning件数(時系列)
+NEWボタンからSQLクエリを選択して以下のクエリを入力し実行します。
SELECT
to_char(cal.last_seen, 'HH24:MI') AS last_seen,
cal.level,
COALESCE(issue_count.count, null) AS count
FROM
(
SELECT
DATE_TRUNC('HOUR', last_seen) AS last_seen,
level,
count
FROM
issues
WHERE
last_seen >= DATE_TRUNC('DAY', now())
) AS issue_count
RIGHT OUTER JOIN (
SELECT
DATE_TRUNC('HOUR', g.hour) AS last_seen,
level,
0 AS count
FROM
GENERATE_SERIES(
DATE_TRUNC('DAY', now()),
DATE_TRUNC('DAY', now()) + INTERVAL '23 HOURS',
'1 HOURS'
) AS g(hour) CROSS
JOIN (
SELECT
*
FROM
(
VALUES
('error'),
('warning')
) AS t(level)
)
) AS cal ON cal.last_seen = issue_count.last_seen
AND cal.level = issue_count.level
ORDER BY
last_seen実行結果が表示されたらビジュアライゼーションボタンから棒を選択します。 表示設定でスタックを選択し、データ点で値を示すをONにします。
上記設定が完了すると以下のようにエラー/ワーニング件数が時系列で表示されます。
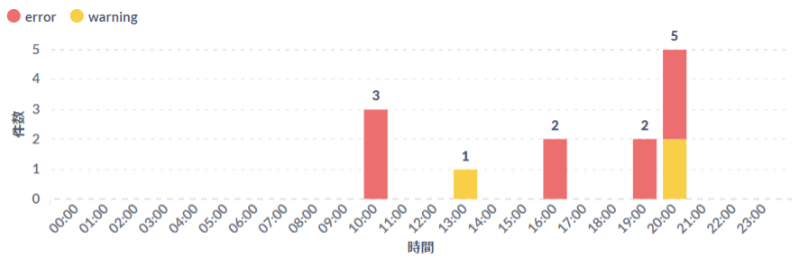
本日のerror/warning件数TOP5
+NEWボタンからSQLクエリを選択して以下のクエリを入力し実行します。
SELECT
ROW_NUMBER() OVER(
ORDER BY
count DESC
) AS no,
issue_id,
level,
title,
count
FROM
(
SELECT
issue_id,
level,
title,
SUM(count) AS count
FROM
issues
WHERE
last_seen >= DATE_TRUNC('DAY', now())
GROUP BY
issue_id,
level,
title
ORDER BY
count DESC
LIMIT
5
)実行結果が表示されたらビジュアライゼーションボタンからテーブルを選択します。 以下のようにエラー/ワーニングが表形式で表示されます。

過去7日間のerror/warning件数推移
+NEWボタンからSQLクエリを選択して以下のクエリを入力し実行します。
SELECT
*
FROM
last_30days_issue_total
WHERE
date >= DATE_TRUNC('DAY', now()) - INTERVAL '6 DAYS'実行結果が表示されたらビジュアライゼーションボタンから線を選択します。 表示設定でデータ点で値を示すをONにします。
上記設定が完了すると以下のようにエラー/ワーニング件数が折れ線グラフで表示されます。
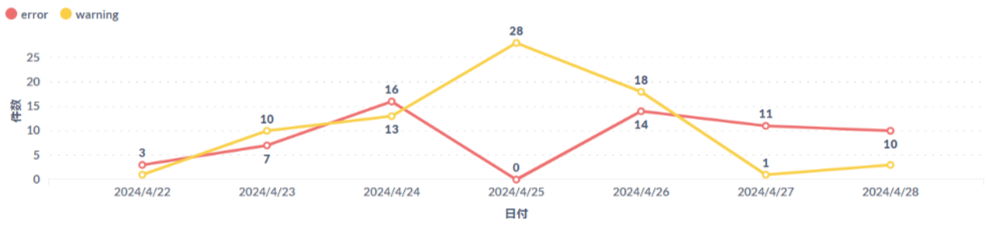
ダッシュボードの作成
+NEWボタンからダッシュボードを作成し、先ほど作成した質問を追加します。 今回作成したダッシュボードは下図のようになります。